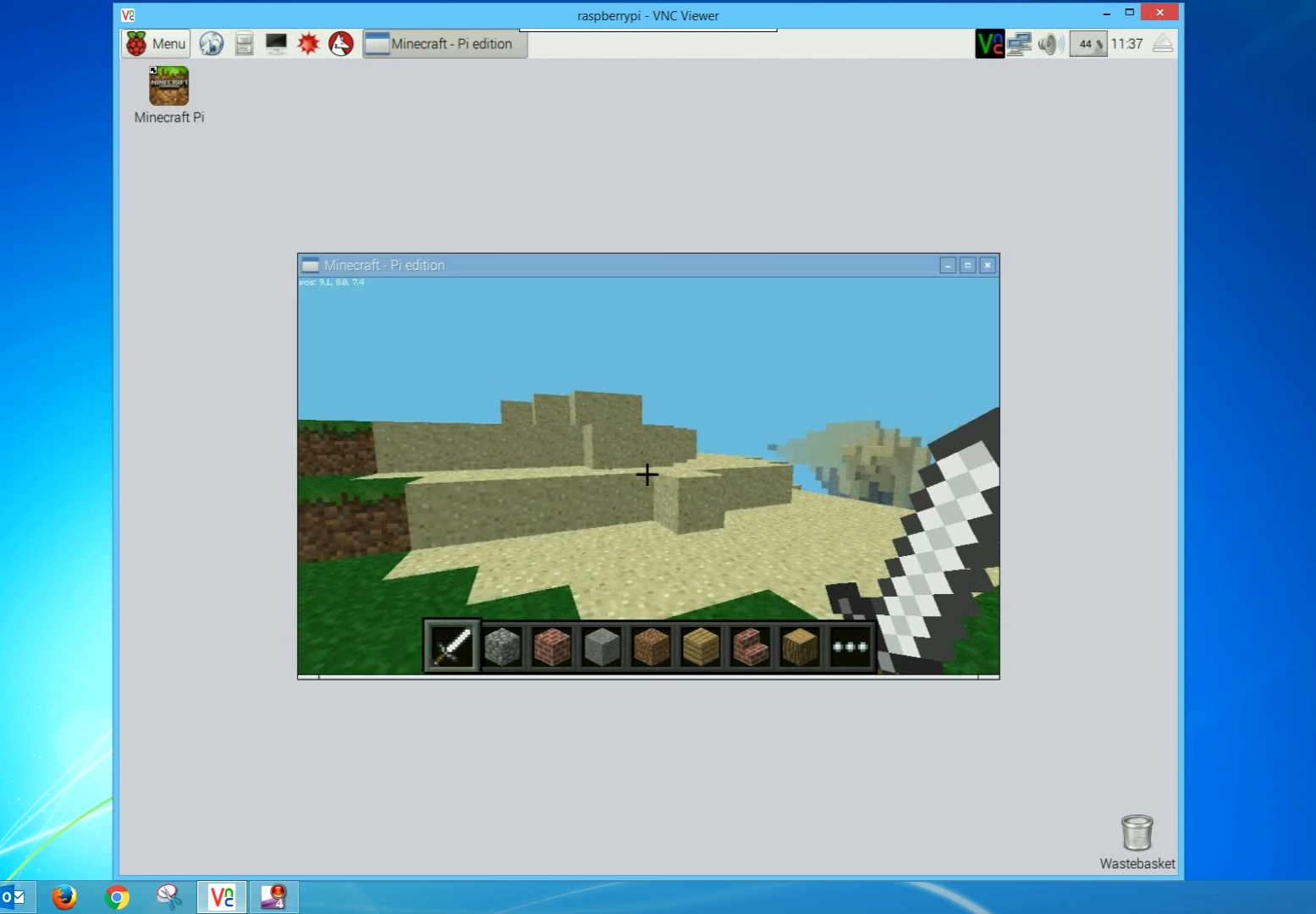Are you tired of being tied down to your local network when working with your Raspberry Pi? Well, buckle up because today we're diving deep into the world of Raspberry Pi VNC outside network free. Imagine accessing your Pi from anywhere in the world without breaking the bank. Sounds too good to be true? It's not. With a few simple steps, you'll be connecting to your Pi like a pro.
Let's face it, remote access is no longer a luxury but a necessity. Whether you're a hobbyist tinkering with your Pi or a professional managing remote systems, being able to connect to your Pi from anywhere is a game-changer. And the best part? You don't need to spend a fortune to make it happen. We'll walk you through the entire process, step by step, so you can enjoy seamless remote access.
In this article, we'll cover everything you need to know about setting up VNC on your Raspberry Pi and accessing it from outside your local network for free. From configuring your Pi to ensuring security, we've got you covered. So, grab your favorite drink, and let's get started on this exciting journey.
- Shakiras Most Popular Photos A Journey Through Her Iconic Moments
- Cassie Marrifo A Rising Star In The Entertainment World
Understanding Raspberry Pi VNC Outside Network Free
What is VNC and Why Should You Care?
VNC, or Virtual Network Computing, is a technology that allows you to remotely control another computer over a network. In the context of Raspberry Pi, VNC lets you access your Pi's desktop interface from any device, anywhere in the world. It's like having your Pi right in front of you, but without the physical limitations.
Why should you care? Because VNC offers a level of convenience and flexibility that's hard to beat. Whether you're troubleshooting a project, managing files, or just keeping an eye on your Pi, VNC makes it all possible from the comfort of your couch or even while you're on vacation.
Why Go Outside the Network?
Accessing your Raspberry Pi from within your local network is straightforward, but what if you need to connect from outside? Maybe you're at work, traveling, or simply using a different Wi-Fi network. That's where things get tricky. By setting up VNC to work outside your network, you unlock the full potential of your Pi, making it accessible from anywhere with an internet connection.
- Trisha Yearwood Banana Bread The Ultimate Recipe And Story Behind The Sweet Sensation
- Whos The Richest Actor Unveiling The Wealth Behind The Spotlight
Setting Up VNC on Your Raspberry Pi
Step 1: Install VNC Server
The first step in setting up VNC on your Raspberry Pi is installing the VNC server. Don't worry; it's a breeze. Just open your terminal and type the following command:
sudo apt update && sudo apt install realvnc-vnc-server realvnc-vnc-viewer
Hit enter, and let the magic happen. This command updates your package list and installs the VNC server and viewer. Once the installation is complete, you're ready to move on to the next step.
Step 2: Enable VNC
With the VNC server installed, it's time to enable it. Head over to the Raspberry Pi configuration tool by typing:
sudo raspi-config
Navigate to 'Interfacing Options,' select 'VNC,' and enable it. That's it! VNC is now active on your Pi, ready to be accessed from your local network.
Accessing Raspberry Pi VNC Outside Network Free
Step 3: Configure Port Forwarding
To access your Raspberry Pi from outside your network, you'll need to set up port forwarding on your router. This process allows external devices to connect to your Pi by forwarding specific ports to its local IP address. While the exact steps vary depending on your router, the general idea is to forward port 5900 (the default VNC port) to your Pi's IP address.
Here's a quick checklist to help you set up port forwarding:
- Log in to your router's admin panel.
- Locate the port forwarding section.
- Add a new rule for port 5900.
- Set the internal IP address to your Pi's local IP.
- Save the changes and restart your router if necessary.
Step 4: Find Your Public IP Address
Now that port forwarding is set up, it's time to find your public IP address. This is the address external devices will use to connect to your Pi. You can easily find your public IP by searching 'What is my IP address' on Google. Make sure to note it down; you'll need it later.
Ensuring Security
Step 5: Secure Your VNC Connection
Security is paramount when accessing your Raspberry Pi from outside your network. The last thing you want is unauthorized access to your Pi. Here are a few tips to keep your VNC connection safe:
- Use strong, unique passwords for your Pi and VNC.
- Enable encryption in your VNC settings.
- Consider using a firewall to block unwanted traffic.
- Regularly update your Pi's software to patch security vulnerabilities.
By following these security measures, you can rest assured that your Pi is protected from prying eyes.
Troubleshooting Common Issues
Can't Connect to Your Pi?
Encountering connection issues? Don't panic. Here are a few common problems and how to fix them:
- Port forwarding not working: Double-check your router settings and ensure port 5900 is correctly forwarded.
- Incorrect IP address: Verify that you're using the correct public IP address and that your Pi's local IP hasn't changed.
- Firewall blocking access: Check your firewall settings and ensure port 5900 is allowed.
If none of these solutions work, try restarting your router and Pi. Sometimes, a simple reboot can resolve connectivity issues.
Advanced Tips for Raspberry Pi VNC
Using a Dynamic DNS Service
Your public IP address might change periodically, making it difficult to connect to your Pi consistently. A dynamic DNS (DDNS) service can solve this problem by assigning a static domain name to your changing IP. Services like No-IP or DuckDNS offer free plans that work perfectly with Raspberry Pi.
Here's how to set up a DDNS service:
- Sign up for a free account with a DDNS provider.
- Create a hostname and link it to your public IP.
- Install the DDNS client on your Pi to keep the hostname updated.
With DDNS, you'll always have a reliable way to connect to your Pi, even if your IP changes.
Exploring Alternatives
What About SSH?
While VNC is great for graphical access, SSH offers a lightweight alternative for command-line tasks. If you only need to run commands or manage files, SSH might be a better fit. Plus, it's easier to set up and requires less bandwidth.
To enable SSH on your Raspberry Pi, follow these steps:
- Open the Raspberry Pi configuration tool.
- Navigate to 'Interfacing Options' and enable SSH.
- Use an SSH client like PuTTY to connect to your Pi from outside your network.
SSH is a powerful tool, especially for experienced users. However, if you prefer a graphical interface, VNC remains the better choice.
Conclusion
And there you have it, folks! You now know everything you need to set up Raspberry Pi VNC outside network free. From installing VNC to configuring port forwarding and ensuring security, we've covered it all. Remote access to your Pi has never been easier or more affordable.
So, what are you waiting for? Dive in and start exploring the possibilities. And remember, if you found this article helpful, don't forget to share it with your friends and fellow Pi enthusiasts. Together, let's make remote access a breeze for everyone!
Table of Contents
- Why Every Community Needs A Senior Aquatic Center Your Key To Vibrant Living
- Gencloben The Ultimate Guide To Unlocking Its Potential