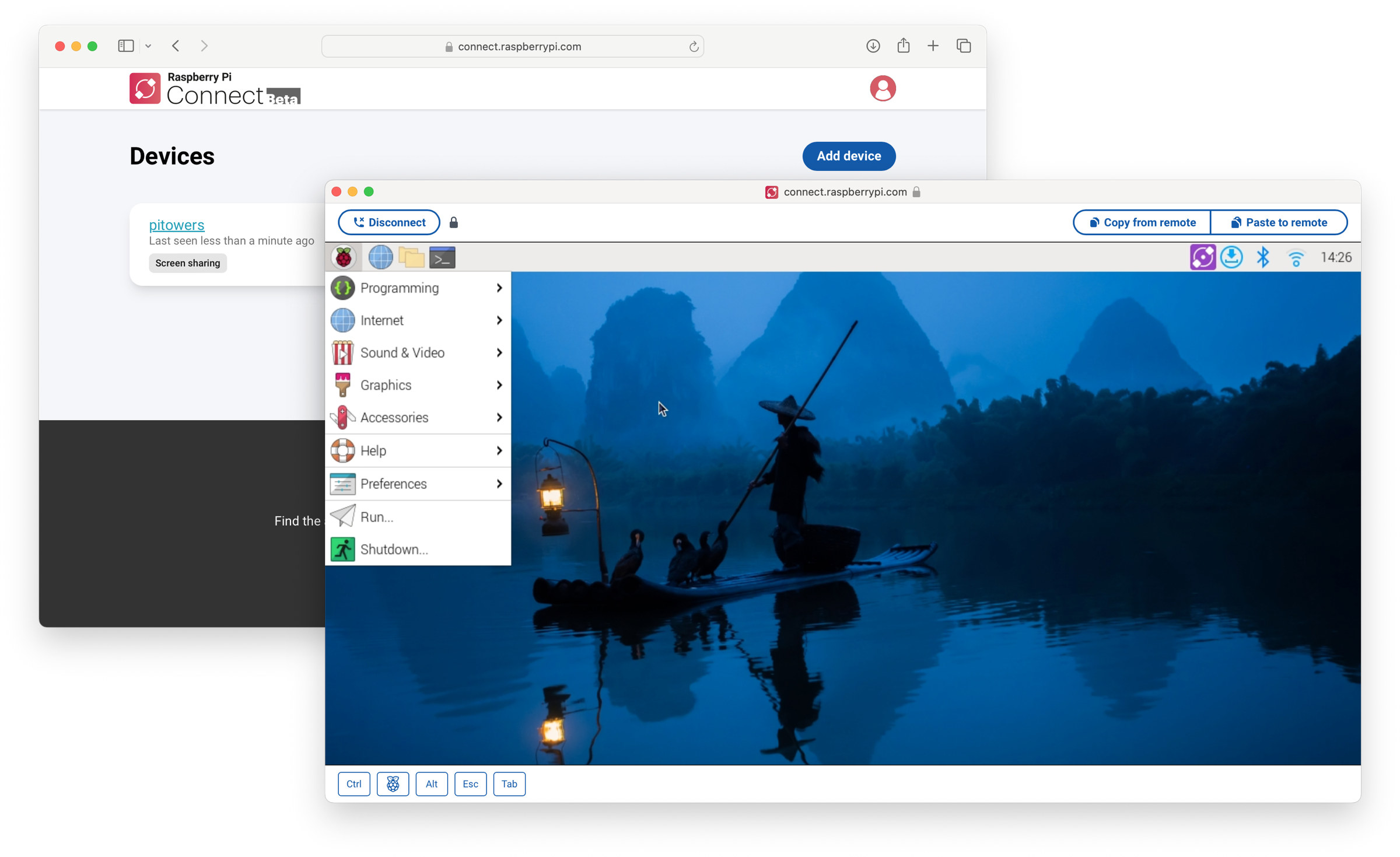Imagine this: You're chilling at a café, sipping your latte, and suddenly you need to access your Raspberry Pi at home. But wait—your Pi is behind a firewall or router, and you're on a Mac. Sounds like a headache? Not anymore! Today, we're diving deep into how you can remotely access your Raspberry Pi without breaking the bank or losing your sanity.
Remote access to Raspberry Pi has become a necessity for tech enthusiasts, hobbyists, and even professionals. Whether you're troubleshooting, running scripts, or just tinkering around with your projects, having remote access can save you tons of time and effort. But here's the kicker: doing it behind a firewall or router can get tricky if you don't know the ropes.
In this guide, we'll show you exactly how to set up remote access for your Raspberry Pi from your Mac—no paid software required. We'll cover everything from the basics to advanced techniques, so whether you're a beginner or a seasoned pro, there's something here for everyone. Let's get started!
- Pinayflix 3 The Ultimate Streaming Experience Youve Been Waiting For
- Blakley Pages Success In The Financial Industry How She Revolutionized Wealth Management
Table of Contents
- Introduction to Remote Access
- Understanding Firewalls and Routers
- Setting Up Your Raspberry Pi
- Preparing Your Mac
- Port Forwarding Basics
- SSH Access for Raspberry Pi
- Using Third-Party Tools
- Security Measures to Keep in Mind
- Common Issues and Solutions
- Wrapping It Up
Introduction to Remote Access
Alright, let's break it down. Remote access is basically the ability to control or interact with a device from a distance. In our case, we're talking about accessing your Raspberry Pi from your Mac, even when it's tucked away behind a firewall or router. This setup opens up a world of possibilities, from automating tasks to monitoring systems remotely.
Now, why is this important? Well, imagine you're working on a project that requires constant monitoring. Instead of being tethered to your home network, remote access lets you manage your Raspberry Pi from anywhere in the world. And the best part? You can do all this without spending a dime on expensive software.
But here's the deal: firewalls and routers can be roadblocks. They're designed to protect your network, but they can also make remote access a bit challenging. Don't worry—we've got you covered with some killer tips and tricks to bypass these obstacles.
- Dl Mclaughlin Funeral Home A Legacy Of Compassion And Care
- Morgan Stewart Age The Untold Story Youve Been Waiting For
Why Remote Access Matters
Remote access isn't just a cool tech feature; it's a practical solution for many real-world problems. For instance:
- You can monitor home security systems remotely.
- Run server-side applications without being physically present.
- Access important files or data stored on your Raspberry Pi.
See what I mean? Remote access is a game-changer, and with the right setup, it's totally doable—even for beginners.
Understanding Firewalls and Routers
Before we dive into the nitty-gritty of setting up remote access, let's talk about firewalls and routers. These are the gatekeepers of your network, and understanding how they work is crucial for successful remote access.
A firewall is like a bouncer at a club—it decides who gets in and who doesn't. It blocks unauthorized access to your network, keeping your devices safe from potential threats. On the other hand, a router acts as a traffic cop, directing data packets to the right devices on your network.
When you're trying to access your Raspberry Pi remotely, these two components can pose challenges. Firewalls might block incoming connections, and routers might not know where to send the data. But don't sweat it—we'll show you how to navigate these hurdles.
Firewall vs Router: What's the Difference?
While both firewalls and routers play important roles in network security, they serve different purposes. Here's a quick breakdown:
- Firewall: Blocks unauthorized access and filters incoming/outgoing traffic.
- Router: Manages network traffic and connects devices to the internet.
Understanding this distinction will help you troubleshoot any issues that might arise during your remote access setup.
Setting Up Your Raspberry Pi
Now that you know the basics, let's move on to setting up your Raspberry Pi for remote access. This step is crucial, as it lays the foundation for everything else. Here's what you need to do:
First things first, make sure your Raspberry Pi is up and running. Update your system using the following commands:
sudo apt update && sudo apt upgrade
Next, enable SSH (Secure Shell) on your Raspberry Pi. SSH is the backbone of remote access, allowing you to securely connect to your device from afar. You can enable it by running:
sudo raspi-config
From there, navigate to "Interfacing Options"> "SSH" and enable it. Easy peasy, right?
Assigning a Static IP Address
One of the most important steps in setting up remote access is assigning a static IP address to your Raspberry Pi. Why? Because dynamic IP addresses can change, making it harder to connect remotely. Here's how you do it:
1. Open the terminal on your Raspberry Pi.
2. Run the command: sudo nano /etc/dhcpcd.conf
3. Add the following lines at the bottom:
interface eth0
static ip_address=192.168.1.100/24
static routers=192.168.1.1
static domain_name_servers=192.168.1.1
Save and exit, then reboot your Pi to apply the changes.
Preparing Your Mac
With your Raspberry Pi ready to go, it's time to prep your Mac for remote access. Lucky for us, macOS comes with built-in tools that make this process a breeze.
First, you'll need to know the IP address of your Raspberry Pi. You can find this by running:
hostname -I
Once you have the IP, open Terminal on your Mac and use the SSH command to connect:
ssh pi@192.168.1.100
You'll be prompted to enter the password for your Raspberry Pi. If this is your first time connecting, you might see a warning about the authenticity of the host. Just type "yes" and hit Enter.
Tips for Efficient SSH Usage
Here are a few tips to make your SSH experience smoother:
- Use passwordless authentication by setting up SSH keys.
- Save frequently used commands in a script for quick access.
- Keep your SSH client updated for the best performance.
These small tweaks can save you a ton of time in the long run.
Port Forwarding Basics
Now, let's tackle the elephant in the room: port forwarding. This is the process of redirecting incoming traffic from your router to a specific device on your network—in this case, your Raspberry Pi.
Port forwarding is essential when you're trying to access your Pi from outside your local network. Without it, your router won't know where to send the incoming connection requests.
Here's how you set it up:
1. Log in to your router's admin panel. Usually, you can do this by typing 192.168.1.1 in your browser.
2. Find the "Port Forwarding" or "Virtual Servers" section.
3. Add a new rule, specifying the port (usually 22 for SSH) and the IP address of your Raspberry Pi.
Save the changes and test the connection by accessing your Pi from another network.
Security Considerations
Port forwarding can expose your network to potential threats, so it's important to take security seriously. Here are a few tips:
- Use strong passwords for your Raspberry Pi and router.
- Limit access to specific IP addresses if possible.
- Regularly update your firmware and software.
By following these best practices, you can enjoy the benefits of remote access without compromising your security.
SSH Access for Raspberry Pi
SSH (Secure Shell) is the go-to method for remote access to Raspberry Pi. It provides a secure, encrypted connection that keeps your data safe from prying eyes.
Here's a quick recap of how to use SSH:
- Enable SSH on your Raspberry Pi.
- Assign a static IP address.
- Use the SSH command on your Mac to connect.
But what if you want to take it a step further? You can set up SSH keys for passwordless authentication. Here's how:
1. Generate a key pair on your Mac using: ssh-keygen
2. Copy the public key to your Raspberry Pi: ssh-copy-id pi@192.168.1.100
3. Test the connection without entering a password.
This method not only saves time but also enhances security by eliminating the need for passwords.
Advanced SSH Techniques
If you're feeling adventurous, here are some advanced SSH techniques to explore:
- Set up an SSH tunnel for secure browsing.
- Use SSH for file transfers with SCP or SFTP.
- Automate tasks with SSH scripts.
These techniques can take your remote access game to the next level.
Using Third-Party Tools
While SSH is a powerful tool, there are other options available for remote access. Some popular third-party tools include:
- Ngrok: Creates secure tunnels to your local server.
- PageKite: Offers public URLs for local services.
- TeamViewer: Provides a user-friendly interface for remote access.
These tools can simplify the process, especially if you're not comfortable with command-line interfaces. However, keep in mind that some of them might require a subscription for advanced features.
Pros and Cons of Third-Party Tools
Here's a quick rundown of the pros and cons:
- Pros: Easy to set up, user-friendly, additional features.
- Cons: Potential security risks, cost for premium features.
Choose the tool that best fits your needs and comfort level.
Security Measures to Keep in Mind
Security should always be a top priority when setting up remote access. Here are some measures to keep your Raspberry Pi and network safe:
- Use strong, unique passwords.
- Enable two-factor authentication whenever possible.
- Regularly update your software and firmware.
- Limit access to trusted devices and networks.
By following these guidelines, you can enjoy the convenience of remote access without compromising your security.
Monitoring Your Connections
It's also a good idea to monitor your remote connections regularly. This can help you detect any unauthorized access attempts and take action promptly. Use tools like fail2ban to automatically block suspicious IP addresses.
Common Issues and Solutions
Even with the best setup, issues can arise. Here are some common problems and their solutions:
- Can't connect via SSH: Check your IP address, port forwarding settings, and firewall rules.
- Connection drops frequently: Ensure your network is stable and your router is functioning properly.
- Security concerns: Review your security measures and update them as needed.
Remember, troubleshooting is part of the process
- Hoppyfloppy Onlyfans The Ultimate Guide To Their Content Journey And Success
- Blake Griffin Net Worth 2024 The Untold Wealth Of An Nba Legend