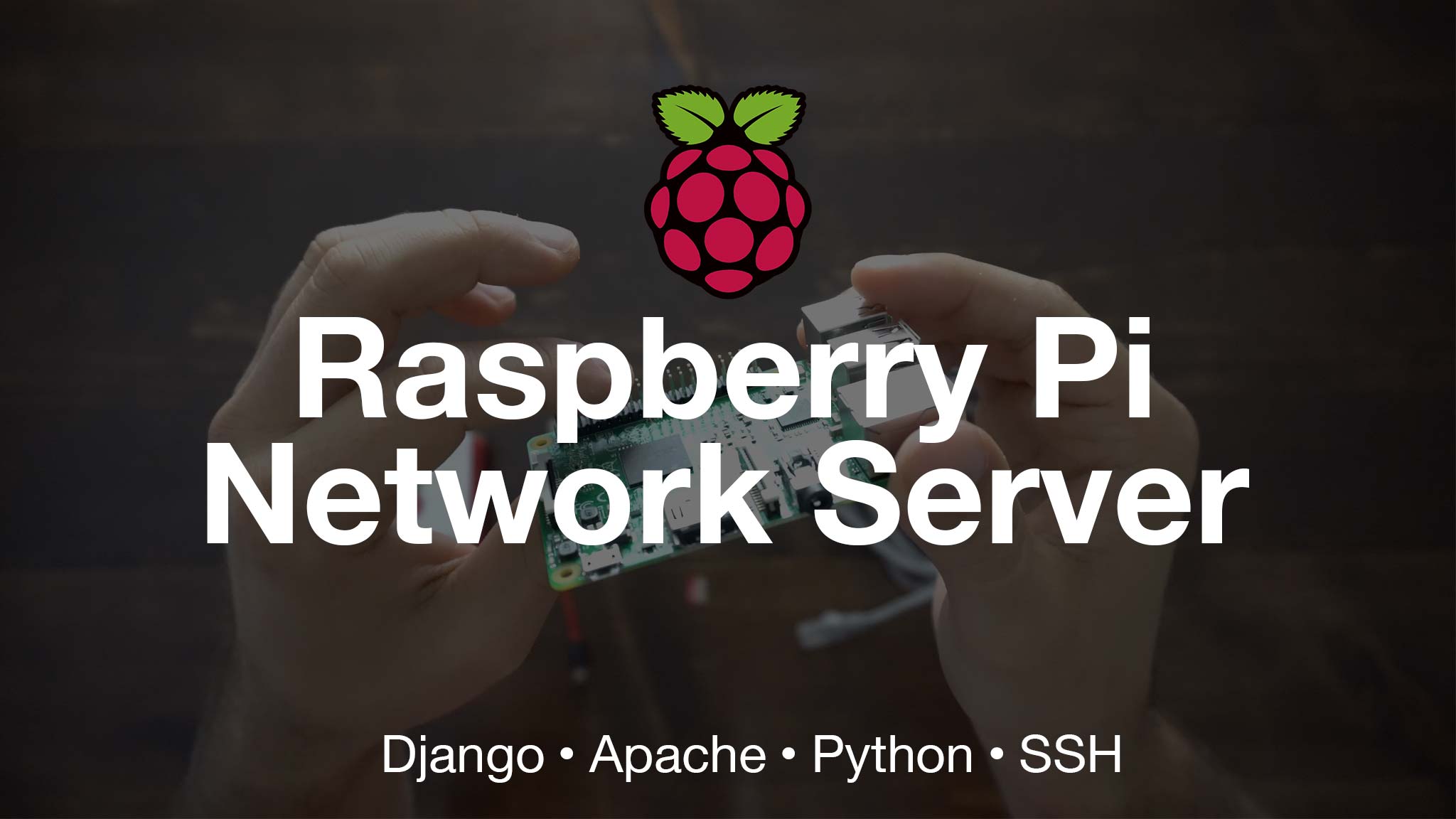Let me tell you something, buddy. SSH to Raspberry Pi outside network is like giving your tiny little computer wings to fly beyond its home network. But here's the deal—doing it right takes some serious know-how. If you're tired of being stuck inside your local Wi-Fi and want to access your Pi from anywhere on the planet, this guide is your golden ticket. Whether you're a beginner or a seasoned tech enthusiast, we've got you covered.
Now, before we dive deep into the nitty-gritty, let's talk about why SSH matters so much in the first place. SSH (Secure Shell) is like a secure tunnel that lets you control your Pi remotely. It's super handy for managing files, running scripts, or even troubleshooting from afar. But here's the twist—doing it outside your local network adds an extra layer of complexity. That's where this guide comes in.
So, grab your favorite drink, sit back, and let's break it down step by step. By the end of this, you'll be SSH-ing like a pro, and your Raspberry Pi will feel like it's right next to you, no matter where you are in the world. Trust me, this is going to be fun.
- Ocean Casino Restaurant Week A Feast By The Waves
- Malachi Pearson 1995 A Deep Dive Into His Journey Legacy And Impact
Table of Contents
- What is SSH?
- Raspberry Pi Basics
- Why SSH Outside Network?
- Port Forwarding
- Dynamic DNS
- SSH Client Setup
- Security Best Practices
- Troubleshooting Tips
- Common Mistakes to Avoid
- Alternatives to SSH
What is SSH?
Alright, let's start with the basics. SSH stands for Secure Shell, and it's like a secret handshake that lets you connect to another computer over the internet securely. Think of it as a super-encrypted way to access your Raspberry Pi remotely, no matter where you are. It's not just about typing commands—it's about doing it safely.
Here's the kicker: SSH encrypts everything you send, so even if someone tries to snoop on your connection, they won't see a thing. That's why it's the go-to method for remote access, especially when you're dealing with sensitive data or important tasks.
Raspberry Pi Basics
Now, let's talk about our star player—the Raspberry Pi. This little device is like the Swiss Army knife of computers. It's small, affordable, and incredibly versatile. Whether you're building a home automation system, running a web server, or just experimenting with code, the Pi has got your back.
- Exploring The World Of Littletins A Unique Journey Into Creativity And Influence
- Charles Shaughnessy Net Worth A Deep Dive Into The Life And Wealth Of A Tv Icon
But here's the thing—if you want to SSH into your Pi from outside your home network, you need to know a few key things. First, make sure SSH is enabled on your Pi. You can do this by running the command sudo raspi-config and navigating to the SSH option. Easy peasy, right?
Why Raspberry Pi Rocks for SSH
- It's lightweight and doesn't hog resources.
- It runs on Linux, which is SSH-friendly by nature.
- You can automate tasks and scripts effortlessly.
Why SSH Outside Network?
Here's the million-dollar question—why would you even want to SSH to your Raspberry Pi outside your network? Well, there are tons of reasons. Maybe you're on vacation and need to check on your home automation setup. Or maybe you're at work and want to access files on your Pi without having to physically go home. The possibilities are endless.
Plus, SSH gives you full control over your Pi. You can install software, manage files, and even reboot the device—all from the comfort of your couch (or wherever you happen to be).
Port Forwarding
Alright, here's where things get a little technical. To SSH into your Raspberry Pi from outside your network, you'll need to set up port forwarding on your router. Think of it like giving your Pi a special address that the outside world can use to find it.
Here's a quick breakdown of how it works:
- Log into your router's admin interface.
- Find the port forwarding section.
- Set up a rule to forward port 22 (the default SSH port) to your Pi's local IP address.
And just like that, your Pi is ready to receive SSH connections from anywhere. Easy, right?
Tips for Port Forwarding
One thing to keep in mind is that port forwarding can be a bit tricky depending on your router. Some routers have different names for the port forwarding section, so you might need to do a bit of digging. And if you're not sure which port to use, stick with the default SSH port (22). It's tried and true.
Dynamic DNS
Now, here's another piece of the puzzle—Dynamic DNS (DDNS). If your internet service provider gives you a dynamic IP address (which most do), you'll need a way to keep track of it. That's where DDNS comes in. It assigns a domain name to your IP address, so even if it changes, you can still find your Pi.
There are tons of DDNS services out there, and most of them are free. Just sign up, configure your router to update the DDNS service automatically, and you're good to go.
Why DDNS Matters
Without DDNS, you'd have to manually check your IP address every time it changes—and trust me, that gets old fast. DDNS takes care of all that for you, so you can focus on more important things, like actually using your Pi.
SSH Client Setup
Alright, now that your Pi is all set up, it's time to connect to it. You'll need an SSH client, and there are plenty of options out there. If you're on a Mac or Linux machine, you're in luck—SSH is already built in. Just open a terminal and type:
ssh pi@your-domain.com
Windows users, don't worry—you can use tools like PuTTY or the Windows Subsystem for Linux to connect just as easily.
Advanced SSH Configurations
Once you've got the basics down, you can start exploring advanced SSH configurations. For example, you can set up key-based authentication to make your connection even more secure. Or you can configure SSH to automatically reconnect if the connection drops. The sky's the limit!
Security Best Practices
Here's the thing—SSH is secure, but that doesn't mean you should be complacent. There are a few best practices you should follow to keep your Pi safe:
- Use strong passwords—or better yet, use key-based authentication.
- Change the default SSH port to something less obvious (like 2222).
- Enable a firewall to block unwanted connections.
By following these tips, you'll make it much harder for anyone to mess with your Pi—and that's a good thing.
Two-Factor Authentication for SSH
If you're really serious about security, consider setting up two-factor authentication (2FA) for SSH. It adds an extra layer of protection by requiring a second form of verification, like a code from your phone, before allowing access.
Troubleshooting Tips
Let's face it—things don't always go as planned. If you're having trouble SSH-ing into your Raspberry Pi, here are a few troubleshooting tips to help you out:
- Make sure SSH is enabled on your Pi.
- Double-check your port forwarding settings.
- Verify that your DDNS is working correctly.
- Try connecting from a different network to rule out local issues.
And if all else fails, reboot your router and Pi. Sometimes the simplest solutions are the best ones.
Common Mistakes to Avoid
Now, let's talk about some common mistakes people make when trying to SSH into their Raspberry Pi:
- Forgetting to enable SSH on the Pi.
- Not setting up port forwarding correctly.
- Using weak passwords or no authentication at all.
- Not configuring DDNS properly.
By avoiding these pitfalls, you'll save yourself a ton of headaches down the road. Trust me, I've been there.
Alternatives to SSH
Finally, let's talk about some alternatives to SSH. While SSH is the gold standard for remote access, there are other options out there depending on your needs:
- TeamViewer: A graphical remote desktop tool that's super easy to set up.
- VNC: Another graphical option that's great for more complex tasks.
- Web-based interfaces: If you're running a web server on your Pi, you can access it through a browser.
But let's be honest—nothing beats SSH when it comes to simplicity and security. That's why it's still the go-to method for most people.
Conclusion
So there you have it—the ultimate guide to SSH-ing into your Raspberry Pi from outside your network. Whether you're a beginner or a seasoned pro, this guide has everything you need to get started. From setting up port forwarding to securing your connection, we've covered it all.
Now it's your turn to take action. Try out the steps we've outlined, and let us know how it goes. Leave a comment below, share this article with your friends, or check out some of our other guides. The world of Raspberry Pi is waiting for you—go out there and explore!
- Flippin Sweet Fishing Club The Ultimate Fishing Adventure Yoursquove Been Waiting For
- Medow Systo The Ultimate Guide To Understanding Its Uses Benefits And Importance